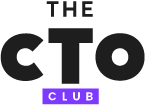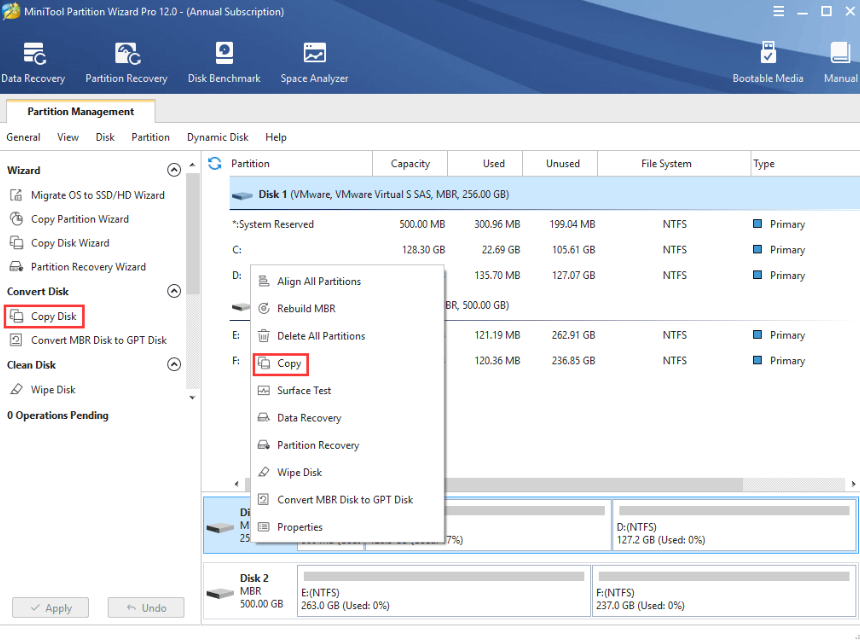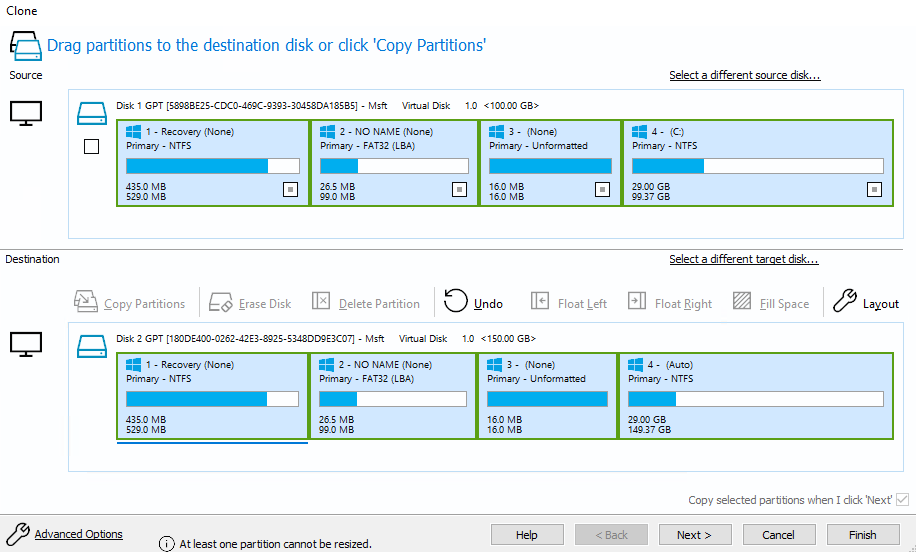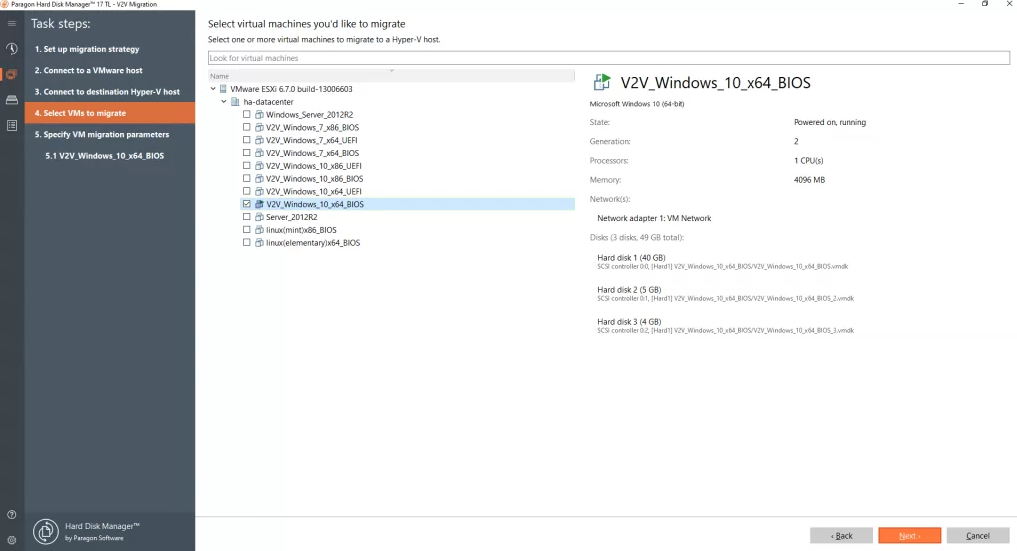10 Best Hard Drive Cloning Software Shortlist
Here's my pick of the 10 best software from the 22 tools reviewed.
Our one-on-one guidance will help you find the perfect fit.
Navigating the realm of backup software can be daunting, especially when hunting for the best disk cloning software compatible with Windows 10 and the recent Windows 11. I've been there, sifting through countless options, from free disk cloning tools to those offering a lifetime license.
The beauty of this software lies in its ability to create an exact disk copy, change a source disk into an image file, safeguard against ransomware, and ensure swift system cloning to various storage devices, be it a USB drive, flash drive, or another disk drive. With some even boasting a free edition, it's a game-changer for ensuring your Windows system's security and flexibility.
What Is a Hard Drive Cloning Software?
Hard drive cloning software is a specialized tool that enables the creation of an exact replica of a computer's hard drive, capturing all its data, applications, settings, and even its operating system. This cloning process ensures a backup of vital information or aids in migrating data to a new system.
IT professionals, system administrators, and individuals keen on safeguarding their digital assets or transitioning to a new computer frequently use these tools. Whether it's for routine backups, disaster recovery, or setting up multiple systems with identical configurations, such software plays a pivotal role in the efficient management of digital resources.
Best Hard Drive Cloning Software Summary
| Tool | Best For | Trial Info | Price | ||
|---|---|---|---|---|---|
| 1 | Best for full system image backups | Free trial + free demo available | Pricing upon request | Website | |
| 2 | Best for personal data protection | Not available | From $4.16/user/month (billed annually) | Website | |
| 3 | Best for partition management | Not available | From $9/user/month (billed annually) | Website | |
| 4 | Best for OS deployment | Not available | Pricing upon request. | Website | |
| 5 | Best for forensic data recovery | Not available | Pricing upon request. | Website | |
| 6 | Best for enterprise deployment | Not available | Pricing upon request. | Website | |
| 7 | Best for disk imaging and cloning | Not available | From $6.95/user/month (billed annually) | Website | |
| 8 | Best for bulk system deployment | Not available | Pricing upon request. | Website | |
| 9 | Best for small business backup solutions | Not available | From $14.95/user/month (billed annually) | Website | |
| 10 | Best for business disk management | Not available | Pricing upon request. | Website |
-

Docker
Visit WebsiteThis is an aggregated rating for this tool including ratings from Crozdesk users and ratings from other sites.4.6 -

Pulumi
Visit WebsiteThis is an aggregated rating for this tool including ratings from Crozdesk users and ratings from other sites.4.8 -

GitHub Actions
Visit Website
Best Hard Drive Cloning Software Reviews
NinjaOne is an IT management platform designed to help businesses efficiently monitor, manage, and support their IT assets. It offers a range of tools, including backup and disaster recovery solutions, to ensure data protection and system reliability.
Why I Picked NinjaOne: NinjaOne's image backup functionality allows you to create full system backups, capturing the entire operating system, applications, configurations, and files. This feature enables the restoration of complete systems to new hardware or virtual environments, ensuring minimal downtime and consistent system performance. Additionally, the incremental block-level backup technology focuses on changes made since the last backup, reducing storage requirements and speeding up the backup process.
Standout Features & Integrations:
Other key features include customizable retention policies that let you define how long backups are kept, balancing storage costs with data protection needs. The immutable backup feature safeguards your data against ransomware attacks by ensuring that backups cannot be altered once written. Additionally, NinjaOne provides proactive alerting, notifying you of any backup issues so you can address them promptly.
Some integrations include Connectwise Manage, ConnectWise ScreenConnect, CrowdStrike, HaloPSA, IT Glue, SentinelOne, Slack, TeamViewer, Bitdefender, Autotask, ServiceNow, and Zendesk.
Pros and cons
Pros:
- The tool offers robust remote monitoring and management capabilities
- Flexible storage choices with cloud, local, or hybrid solutions
- Comprehensive backup options, including full image and file-level backups
Cons:
- The mobile app could offer more functionalities
- Setting up the tool initially can take time
New Product Updates from NinjaOne
NinjaOne Acquires Dropsuite
NinjaOne has acquired Dropsuite to enhance its backup and data protection services for cloud applications. For more details, visit the source: ninjaone.com/roadmap.
Acronis True Image is a renowned backup solution that focuses on safeguarding personal data through robust imaging technology. It doesn't just offer backup; it offers comprehensive data protection, ensuring individuals' digital lives remain secure and recoverable. Given its commitment to personal data protection, this tool clearly shines in its designated purpose.
Why I Picked Acronis True Image: During my research, Acronis True Image emerged as one of the top contenders in the realm of personal backup solutions. I chose this software after judging its features and comparing its offerings with others in the market. What sets it apart is its unique blend of data protection combined with cyber protection.
In my view, for individual users seeking an all-around protection package for their personal data, Acronis True Image stands as the preferred choice.
Standout Features & Integrations:
Acronis True Image is not limited to simple backup and restore functions. It also provides active disk cloning, meaning users can replicate their system on an active Windows machine without rebooting. Furthermore, it boasts an integrated anti-malware defense system, offering an added layer of protection against cyber threats.
For integrations, Acronis True Image is compatible with both Windows and Mac platforms. It also integrates with mobile devices, ensuring that data from phones and tablets can be backed up and restored with ease.
Pros and cons
Pros:
- Wide compatibility spanning Windows, Mac, and mobile devices
- Active disk cloning enables efficient system replication
- Dual protection with both data backup and cyber protection features
Cons:
- Yearly billing model may not be preferred by all users
- Restoring dissimilar hardware might require additional steps
- Some advanced features may have a learning curve for non-tech-savvy individuals
Dedicated to managing disk space and optimizing computer performance, MiniTool Partition Wizard is a versatile tool for anyone dealing with storage partitions. Its prowess in partition management—be it creating, resizing, merging, or splitting—cements its position as an expert choice for these tasks.
Why I Picked MiniTool Partition Wizard: I chose MiniTool Partition Wizard after an in-depth examination and comparison of various tools in this category. In my judgment, it rises above its competitors with its range of specialized features tailored for partition management. The precision and flexibility it offers are why I believe it's truly the best for partition management tasks.
Standout Features & Integrations:
MiniTool is armed with features like disk benchmarking to assess the performance, space analyzers to pinpoint large files, and migration tools to easily move OS to different drives. Additionally, it supports conversion between disk partition systems such as MBR and GPT without data loss, a significant advantage for users migrating between different systems.
As for integrations, MiniTool Partition Wizard integrates well with Windows OS and supports a variety of file systems including NTFS, FAT12, FAT16, FAT32, and exFAT, ensuring a broad range of compatibility for users.
Pros and cons
Pros:
- Reliable OS migration features
- Conversion between MBR and GPT without data loss
- Comprehensive partition management tools
Cons:
- Some operations can be complex for beginners
- No native support for macOS or Linux platforms
- Advanced features locked behind the paid version
ManageEngine OS Deployer is a comprehensive solution tailored for capturing and deploying OS images in an organizational setting. Its design focuses on the efficient roll-out of operating systems across multiple machines, simplifying the IT admin's task. With its specialization in OS deployment, it's easy to see why this tool ranks top in this particular domain.
Why I Picked ManageEngine OS Deployer: In my journey to find the best tools for system deployment, ManageEngine OS Deployer consistently appeared as a front-runner. I selected this tool based on its robustness in capturing and deploying OS images with precision. After judging and comparing with other tools in its category, I have the opinion that for OS-specific deployments, ManageEngine OS Deployer is unmatched.
Standout Features & Integrations:
One of the key features of ManageEngine OS Deployer is its ability to deploy to computers with dissimilar hardware. Additionally, it supports multi-cast deployment, ensuring simultaneous deployment to multiple computers, saving time and resources. The tool also incorporates pre- and post-deployment configurations, granting a level of customization that tailors the OS according to specific organizational requirements.
For integrations, ManageEngine OS Deployer is built to integrate with most Windows operating systems, providing a wide scope of OS deployment within the Windows ecosystem. Its support for PXE boot ensures smooth deployment without needing bootable media.
Pros and cons
Pros:
- Customizable pre- and post-deployment configurations offer tailored deployments
- Multicast deployment feature streamlines simultaneous OS roll-out
- Supports deployment to computers with varied hardware
Cons:
- Requires initial setup and configuration that might be intricate for beginners
- Some users may find the user interface less intuitive
- Predominantly Windows-centric; limited support for other OS
DriveImage XML stands out as a powerful tool designed to create images and backups of logical drives and partitions. Its ability to dive deep into data structures makes it particularly adept for tasks that require forensic precision, such as recovering lost or corrupted files with critical importance.
Why I Picked DriveImage XML: When it came to choosing a hard drive cloning software tailored to forensic data recovery, DriveImage XML caught my attention. I was drawn to its unique capacity for detailed data examination and its reputation in the data recovery community.
After comparing several tools, I determined that DriveImage XML is truly the best for forensic data recovery due to its precision and reliability in restoring data in situations where other tools might fall short.
Standout Features & Integrations:
DriveImage XML boasts a robust set of features such as direct data cloning without needing to reboot the system, utilizing Microsoft's Volume Shadow Services (VSS). It also supports data backup in RAW format, which preserves the data structure without any modifications, crucial for forensic tasks. Additionally, its ability to restore images without having to reboot ensures recovery processes.
In terms of integrations, DriveImage XML is known for its compatibility with Windows file systems, which includes FAT12, FAT16, FAT32, and NTFS. It also integrates efficiently with popular data visualization tools, aiding forensic investigators in data analysis and interpretation.
Pros and cons
Pros:
- Supports data backup in unaltered RAW format
- Direct data cloning using Microsoft's VSS
- Precision in data recovery for forensic tasks
Cons:
- No built-in cloud backup options
- User interface is not the most intuitive
- Lacks extensive support for non-Windows file systems
Symantec Ghost Solution Suite is a comprehensive software solution designed to assist IT administrators in the imaging and deployment of desktops, laptops, tablets, and servers. Tailored for larger-scale operations, this tool's efficiency in enterprise deployment is hard to match, streamlining complex processes and cutting down deployment times.
Why I Picked Symantec Ghost Solution Suite: I selected Symantec Ghost Solution Suite after a meticulous evaluation of several deployment tools available. In determining the best fit for large businesses, Ghost Solution Suite impressed me with its scalability and robust features. It's this combination of breadth and depth in its capabilities that lead me to consider it the prime choice for enterprise deployment.
Standout Features & Integrations:
The software excels with its advanced imaging features, which allow administrators to capture entire systems or individual partitions. Its remote deployment capability ensures that even the most geographically dispersed teams can receive software updates swiftly. Additionally, its console offers intuitive tools for system management, making tasks like software distribution more straightforward.
In terms of integrations, Symantec Ghost Solution Suite complements various enterprise solutions, integrating with Symantec Endpoint Protection and other leading enterprise management systems to bolster security and system oversight.
Pros and cons
Pros:
- Integrates with major enterprise management solutions
- Streamlined remote deployment features
- Efficient imaging and deployment capabilities
Cons:
- Pricing structure can be complex for some organizations
- Lacks native support for some operating systems
- Steeper learning curve for newcomers
Macrium specializes in disk imaging and cloning, ensuring reliable backups and data migration. This tool is a go-to solution for those who require precision and dependability in creating exact representations of their disk data. Recognizing its proficiency in accurate disk replication and its comprehensive features, it is clear why Macrium is best for disk imaging and cloning.
Why I Picked Macrium: In my quest for disk imaging and cloning tools, Macrium emerged as a front-runner. I chose this tool after comparing its capabilities with others in the same category. Its distinct approach to disk imaging, coupled with advanced backup features, differentiates it from the rest.
Given its credentials and its emphasis on data accuracy, it's no surprise that Macrium shines as the best tool for disk imaging and cloning.
Standout Features & Integrations:
Macrium boasts a rapid imaging feature that considerably reduces backup time. Additionally, its Delta Detection technology identifies changes at the block level, ensuring efficient incremental backups. The tool also incorporates a unique feature called Macrium Reflect, which offers both disk imaging and cloning in a single, unified solution.
As for integrations, Macrium is compatible with Windows operating systems and supports a broad range of file systems including NTFS and FAT32. It can also integrate with Windows Task Scheduler for automated backups.
Pros and cons
Pros:
- Unifies disk imaging and cloning in Macrium Reflect
- Delta Detection technology for efficient incremental backups
- Rapid imaging for quicker backups
Cons:
- Recovery media might require additional configuration
- Can be complex for beginners
- Mostly oriented for Windows users
AOMEI Image Deploy is a robust solution designed to facilitate the mass deployment of system images to multiple computers or servers. Its efficiency and precision make it an invaluable tool for IT administrators and professionals, especially when large-scale system deployments are imperative. Given its prowess in deploying systems in bulk, AOMEI Image Deploy clearly emerges as the best choice for such tasks.
Why I Picked AOMEI Image Deploy: During my research for system deployment tools, AOMEI Image Deploy consistently caught my attention. I determined that its dedicated approach to bulk deployments and the ease with which it handles large quantities of systems set it apart from its competitors.
My judgment, after careful comparison, is that AOMEI Image Deploy truly excels in situations requiring bulk system deployments.
Standout Features & Integrations:
AOMEI Image Deploy offers real-time process monitoring, which allows users to view the deployment progress and receive prompt feedback. The tool also supports universal restore, ensuring compatibility across varied hardware platforms. Its multicast technology efficiently manages the simultaneous deployment to multiple systems, ensuring time-saving operations.
Regarding integrations, AOMEI Image Deploy is compatible with a majority of Windows operating systems, making it a versatile choice for diverse organizational needs. Furthermore, it works with common network protocols, facilitating smoother deployments.
Pros and cons
Pros:
- Multicast technology for efficient simultaneous deployments
- Supports universal restore for varied hardware compatibility
- Real-time process monitoring provides immediate feedback
Cons:
- The interface might seem dated to some users
- Initial setup might require a learning curve for some users
- Lacks extensive cross-platform support outside of Windows
NovaBACKUP provides an efficient solution for small businesses to secure their data with robust backup capabilities. Given that small businesses often lack dedicated IT teams but still require reliable data protection, NovaBACKUP fills this gap with its user-friendly yet potent backup features.
Why I Picked NovaBACKUP: In selecting tools for this list, NovaBACKUP immediately stood out for its specific focus on small business needs. I chose it not only because of its efficiency and reliability but also because of its intuitive design tailored for businesses without in-house IT expertise.
I judged NovaBACKUP to be the best for small business backup solutions because it comprehensively addresses the unique backup challenges small businesses face, ensuring their data remains safe without demanding a steep learning curve.
Standout Features & Integrations:
NovaBACKUP is equipped with features like fast backup speeds, local and cloud backup options, and centralized management for multiple devices. Its granular recovery allows businesses to retrieve specific files or folders without restoring the entire backup. Additionally, it supports full, differential, and incremental backups, providing flexibility based on storage and data requirements.
When it comes to integrations, NovaBACKUP shines with its compatibility with popular cloud storage solutions like AWS, Google Cloud, and OneDrive. It also offers integration with virtual platforms such as VMware and Hyper-V, ensuring that businesses can back up virtualized environments with ease.
Pros and cons
Pros:
- Offers granular recovery options
- Supports both local and cloud backups
- Tailored for small business needs
Cons:
- Limited support for non-standard storage solutions
- Requires manual updates for certain features
- Might be overkill for solo entrepreneurs
Paragon Hard Disk Manager Business is a comprehensive suite designed for disk management tasks tailored to businesses. It encompasses a range of functionalities, from backup and recovery to partitioning and migration. Its capability to handle the disk-related needs of businesses makes it uniquely positioned as the best in its category.
Why I Picked Paragon Hard Disk Manager Business: In the process of determining which tool would fit this list, I compared various software focusing on disk management capabilities tailored for businesses. Paragon Hard Disk Manager Business stood out due to its comprehensive suite of tools that cater specifically to business needs. It's my opinion that its focus on business-centric features and tools renders it best for business disk management.
Standout Features & Integrations:
The software provides robust backup and restore functionalities, ensuring businesses don't lose critical data. Additionally, it boasts advanced partitioning to improve disk space use and organize storage. The software also offers a unique migration feature, enabling businesses to move systems to newer hardware easily.
As for integrations, Paragon Hard Disk Manager Business integrates well with common business operating systems, ensuring a streamlined experience for IT administrators and users.
Pros and cons
Pros:
- Compatible with various business operating systems
- Business-focused features such as advanced partitioning and migration
- Comprehensive suite of disk management tools
Cons:
- Some advanced features might require technical expertise
- Learning curve for first-time users
- Might be overkill for smaller businesses
Other Noteworthy Hard Drive Cloning Software
Below is a list of additional hard drive cloning software that I shortlisted but did not make it to the top 12. They are definitely worth checking out.
- ViceVersa PRO
For file synchronization
- HDClone
Good for speedy data cloning tasks
- R-Drive Image
Good for disk cloning and mass deployment
- Clonezilla
Good for open-source drive imaging
- Laplink PCmover
Good for PC migration tasks
- EaseUS ToDo Backup
Good for user-friendly backup solutions
- ShadowProtect
Good for robust disaster recovery plans
- TeraByte Drive Image Backup and Restore Suite
Good for versatile drive imaging needs
- Redo Backup and Recovery
Good for bootable backup and recovery tasks
- NovaStor DataCenter
Good for scalable network backups
Selection Criteria for Choosing the Best Hard Drive Cloning Software
When seeking the perfect software for data backup and drive imaging, the choices can be overwhelming. I've personally tested each of the tools listed above, diving deep into their functionalities, integrations, and overall usability.
Having evaluated dozens of backup tools, I prioritized those with robust core functionality, standout features tailored to this use case, and exceptional usability. Here's a breakdown of the criteria I focused on:
Core Functionality
- Ability to Create Full Disk Image Backups: Ensuring a complete backup of all the data on the disk.
- Support for Incremental and Differential Backups: Making subsequent backups faster by only recording changes.
- Bootable Recovery: Allowing users to restore their systems even if the OS fails to start.
- Wide Compatibility: Support for various operating systems, file systems, and hardware configurations.
Key Features
- Encryption and Security: Tools should offer advanced encryption methods to ensure data remains confidential and protected from unauthorized access.
- Compression: Efficient algorithms to compress backup images, conserving storage space without compromising data integrity.
- Scheduling: Capability to set automatic backups at designated intervals or specific times, ensuring data is consistently safeguarded.
- Remote Backup: The ability to back up data to offsite locations or cloud storage, providing added layers of data protection.
- Notification System: Alerts or notifications post backup completion or in case of any issues, ensuring users stay informed.
Usability
- Intuitive Interface: For backup tools, a clean dashboard that clearly displays backup statuses, schedules, and storage details is essential.
- Guided Processes: Wizards or step-by-step guides for setting up backups, are especially beneficial for users unfamiliar with the process.
- Customizable Settings: A platform that offers tailored backup options, such as selecting specific folders or files, adjusting compression levels, or excluding certain file types.
- Role-Based Access: Essential for businesses or teams, this ensures only authorized personnel can perform or access backups.
- Comprehensive Support: A resourceful help center, tutorials, and responsive customer service to aid users in navigating the tool and troubleshooting any challenges.
Most Common Questions Regarding Hard Drive Cloning Software (FAQ's)
What are the benefits of using hard drive cloning software?
Using hard drive cloning software provides numerous advantages:
- Data Recovery: In the event of a system crash or failure, cloned hard drives can be used to recover lost data and restore system functionality quickly.
- Efficient System Upgrades: When upgrading to a new drive or system, cloning tools allow you to transfer all your data, applications, and system settings easily.
- Backup Regularity: Many cloning tools offer scheduling features, enabling regular automated backups, and ensuring your data is always up-to-date.
- Testing Environments: Before making significant system changes or software installations, you can create a clone to test these changes without risking your primary system.
- Data Migration: Especially useful for businesses, cloning software enables the mass deployment of system configurations across multiple machines, ensuring consistency.
How much do hard drive cloning tools typically cost?
The pricing for hard drive cloning tools varies based on functionality, brand, and whether it’s targeted toward individual or business use. Some basic tools might be available for as low as $20, while more feature-rich or enterprise-grade solutions can cost upwards of $300.
What are the typical pricing models for these tools?
Most cloning software comes with the following pricing models:
- One-Time Purchase: Pay once and own the software indefinitely. This often includes a limited period of updates and customer support.
- Subscription-Based: Users pay on a monthly or annual basis, which generally includes regular updates and customer support for the duration of the subscription.
- Freemium: Some tools offer basic functionalities for free, with advanced features or additional tools available for a fee.
Which are the cheapest and most expensive software on the list?
Clonezilla is one of the free options available, while software like ShadowProtect or Acronis True Image is on the higher end of the pricing spectrum, catering mainly to businesses with more advanced features.
Are there any free tool options available?
Yes, there are free options available, with Clonezilla and Redo Backup and Recovery being notable mentions. These tools offer essential cloning functionalities but might lack some advanced features available in premium versions or other paid software.
Other Storage Software Reviews
Summary
Choosing the right hard drive cloning software is essential for data recovery, system upgrades, and efficient data management. With a range of options available, it's crucial to consider core functionalities, key features, and usability, tailored to individual or business needs. Pricing models vary, with both free and premium options offering distinct advantages.
Key Takeaways
- Define your needs: Before settling on a tool, list down your primary requirements. Whether it's regular automated backups, system upgrades, or data migration, pinpointing your needs can guide your choice.
- Balance between features and usability: While advanced features are beneficial, ensure that the software's user interface aligns with your comfort level. A tool is only as good as its usability allows.
- Consider long-term costs: Beyond the initial price, consider factors like update costs, subscription renewals, and potential needs for future upgrades. Sometimes, investing a bit more upfront can lead to long-term savings and efficiency.
What Do You Think?
I strive to provide comprehensive and up-to-date information. However, the tech landscape is vast and ever-evolving. If you've had a great experience with a hard drive cloning software that wasn't mentioned in my list, please share it with me. I value your insights and would love to explore and possibly include your recommendations in future updates. Your feedback helps me make my guide even better for everyone.