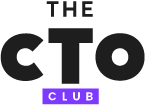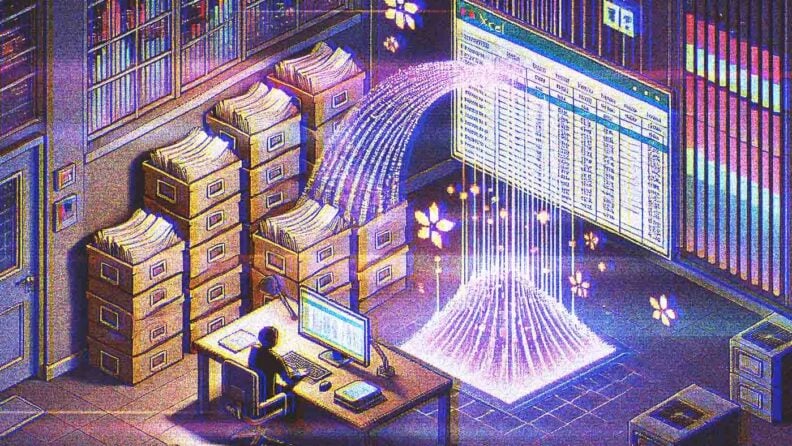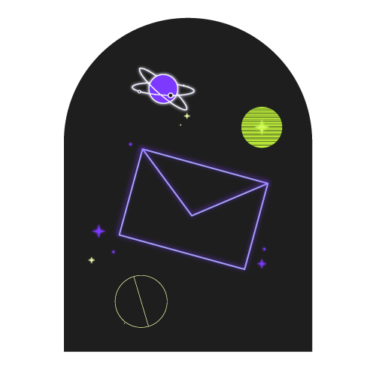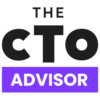Let’s discuss your data mapping goals. Are you integrating customer information from various sources or preparing complex financial reports? One thing remains constant: you'll quickly hit a wall without a precise method for mapping data between systems.
This is where data mapping software comes into play.
For many, Excel remains a go-to tool for organizing and transforming data. But to truly harness its power, especially when dealing with large datasets or multiple sources, understanding how to map and standardize data effectively is key.
In this guide, I’ll explain the essentials of data mapping in Excel, why it matters, and how standardizing your data can save you time, money, and headaches. Whether you’re just starting to map data between spreadsheets or looking to optimize how your teams work with data across platforms, this article will provide you with the practical insights and strategies to make your data work for you.
What is Data Mapping?
Data mapping is matching fields from one data source to another. It creates a roadmap for how data should flow between systems or locations, ensuring that information is accurately transferred, understood, and usable on the other side.
When working with Excel, this could mean aligning data fields from multiple spreadsheets, databases, or external sources so that the data integrates smoothly without errors or confusion.
Excel offers numerous features, such as VLOOKUP, INDEX, and MATCH, that facilitate efficient data mapping. These functions allow you to connect disparate data sources seamlessly, enabling more accurate data analysis and insights. Excel can handle complex formulas and pivot tables, empowering users to create dynamic data models and improving decision-making processes.
In practice, data mapping can be as simple as pairing a column of customer names in one file to another column in a different sheet. However, it often gets more complex when dealing with disparate data sources, different naming conventions, or inconsistent data structures.
Excel is an excellent tool for data mapping because of its flexibility. It allows you to manually create mappings, use formulas to manipulate data fields, and build relationships between sheets or datasets.
To maximize the effectiveness of data mapping in Excel, it's essential to maintain clean, well-organized datasets. This means removing duplicates, standardizing formats, and ensuring consistent data entry. All of this reduces errors and enhances the reliability of your mapping efforts.
Why is Data Mapping Important?
When you don't have an explicit mapping strategy, you're inviting inconsistencies. It's easy to lose track of which fields correspond, which leads to errors in reporting, analysis, and decision-making.
For technical teams, Excel provides a user-friendly interface that simplifies the complex process of data mapping by allowing easy visualization and manipulation of datasets. One of its key advantages is the ability to handle large volumes of data with precision, offering robust tools for sorting, filtering, and analyzing information. This can significantly streamline workflows, enabling teams to make data-driven decisions rapidly.
Excel has various built-in functions and formulas that facilitate the transformation and summarization of data, making it a dynamic tool for both simple and complex data mapping tasks. Its compatibility with other software and platforms ensures seamless integration into existing IT infrastructures.
Additionally, the collaborative features, such as sharing documents and tracking changes, enhance team productivity and ensure consistency across data mapping projects.
In environments where data integration happens frequently, data mapping is a necessity. Without it, you run the risk of incomplete data transfers, mismatched fields, and, ultimately, flawed outcomes.
Data Mapping Techniques
When it comes to data mapping, there are two primary approaches: manual and automated. Both have their place, and the right technique often depends on the size, complexity, and variability of your data. If you’re just starting or dealing with relatively simple datasets, manual mapping can get the job done. But as your data grows in scale or complexity, automation is the only way to ensure efficiency and accuracy.
Manual Data Mapping
Manual data mapping is exactly what it sounds like—doing the legwork yourself. In Excel, this could mean manually copying and pasting data, matching fields from one sheet to another, or using functions like VLOOKUP, INDEX, and MATCH to create relationships between datasets. You might even use a pivot table to restructure the data, depending on your needs.
This approach works well when you have small datasets or the mappings are straightforward and unlikely to change. It also gives you complete control over every aspect of the mapping, which can be a plus when accuracy is mission-critical. However, manual data mapping is prone to human error, and as your data grows, it quickly becomes inefficient and cumbersome. You’ll find yourself spending more time wrestling with data than drawing meaningful insights.
Automated Data Mapping
As the volume and complexity of your data increase, automation becomes not just a convenience but a necessity. Automated data mapping tools in Excel—such as Power Query—allow you to create repeatable processes that clean, map, and transform data on demand. Power Query enables you to pull data from various sources, cleanse it, and map it to your desired format in just a few clicks. You can set up rules that ensure consistency and eliminate the need for repetitive, manual work.
Automation reduces the margin for error and ensures consistency across large datasets. It also frees you up to focus on higher-value tasks like analyzing data trends or making strategic decisions based on the insights you uncover. For those working with APIs, CRMs, or large databases, automated mapping is the only viable option to keep up with the pace of business today.
Step-by-Step Guide
Data mapping in Excel may seem straightforward, but as with any data-related task, the devil is in the details.
Below is a step-by-step guide to mapping data effectively, whether you're working with simple tables or complex datasets from multiple sources.
Step 1: Understand Your Data Sources
Before you can map anything, you need a clear understanding of the data you’re working with. Take stock of the different data sources that you’ll be integrating. Whether it’s an internal CRM, a third-party tool, or external datasets, you need to identify key fields and structures.
Ask yourself:
- What data points do you need to connect?
- Are there any unique identifiers (e.g., customer ID, product code) that will serve as a bridge between datasets?
- How consistent is the data between sources? (For instance, are the formats standardized?)
Knowing this upfront will help you avoid mismatches or duplicated efforts down the line.
Step 2: Clean and Prepare Your Data
Data preparation is often the most tedious part, but it’s critical. Before mapping, ensure that your data is clean—meaning there are no empty fields, duplicates, or inconsistencies. In Excel, you can use the Remove Duplicates function or run basic filters to spot and clean any dirty data.
You may also want to standardize the formats. For instance, if one data source stores dates as MM/DD/YYYY and another as DD/MM/YYYY, you’ll need to align those formats to avoid errors during mapping.
Data integrity is key here—bad input leads to bad output, and it’s much easier to catch issues before the mapping than after.
Step 3: Define the Mapping Rules
With your data clean and ready to go, the next step is defining the mapping rules. Essentially, you’re answering the question: “What field from source A should match with field X in destination B?”
In Excel, this can be done manually using functions like VLOOKUP, INDEX-MATCH, or XLOOKUP, depending on your version of Excel and the complexity of your data. For example, if you're mapping customer IDs from one sheet to sales data on another, you'd use VLOOKUP to match the customer IDs and bring in associated sales figures.
If your data spans multiple sheets or sources, you can use Power Query to merge tables, apply transformation logic, and automate the mapping process. Power Query will let you set up reusable rules for transforming and combining data from multiple places—this is a huge time-saver if you’re dealing with ongoing reports.
Step 4: Create Relationships Between Data Sets
If you’re working with multiple tables that need to interact, Excel’s Data Model feature will allow you to create relationships between these tables. Instead of using just basic formulas, the Data Model lets you create true connections so that changes in one table reflect in another without manual intervention.
To do this, go to the Data tab and select Manage Data Model. You can add tables, define relationships, and then use PivotTables to analyze the integrated data without needing to merge it into a single sheet.
Step 5: Test Your Mapping
Once your mapping is set up, it’s time to test it. Pull a few sample data points and verify that the data is flowing correctly between your sources. Does the mapped data reflect what you expect? Are there any errors or mismatches? If you're using formulas, double-check for any #N/A or #VALUE! errors that signal issues with your mapping logic.
A common pitfall here is incomplete joins—where data from one source doesn’t match correctly with another. To avoid this, ensure you’re using consistent data formats (such as matching text to text, numbers to numbers) and that all fields have been properly cleaned in the earlier steps.
Step 6: Adjust and Refine
Even after testing, you may find areas for improvement. Maybe you’re missing a critical data field, or the mapping logic needs tweaking to account for edge cases. This is where the iterative nature of data mapping comes into play—don’t be afraid to go back and refine your mapping rules to accommodate new data sources or improve accuracy.
This is particularly true when using automation tools like Power Query. A small change in your data input could affect your entire workflow, so regular reviews and updates are essential.
Step 7: Automate Where Possible
If this is a recurring process, invest the time to automate it as much as possible. Excel's Power Query tool is your best friend here. It allows you to create a repeatable mapping process that can be run with just a few clicks, with no manual intervention required. You can set up the queries to refresh automatically when new data is added, saving you from having to redo everything every time your dataset changes.
Automation isn’t just about saving time—it reduces the likelihood of human error and ensures your mapping remains consistent across future datasets.
Step 8: Deploy and Monitor
Once your mapping is finalized and tested, it's time to deploy. If you're working within Excel, this might simply mean saving your file or sharing it with your team. However, if you’re feeding this data into another system or report, make sure you have a process in place to monitor for any future changes or errors. Data is constantly evolving, so your mapping solution should be flexible enough to adapt to these changes.
Make sure to revisit your mapping periodically, especially if new data sources are introduced, or business needs shift. The key to successful data mapping is not just creating a one-off solution but building a framework that can scale with your data requirements.
Data Mapping Challenges
One of the primary hurdles is dealing with inconsistent data formats. Excel users often encounter datasets from various sources, each with its own formatting quirks—such as varying date formats, numerical precision, or text encoding issues. Excel doesn’t natively handle unstructured or semi-structured data very well. If you're working with datasets like JSON files or complex XML, you'll need third-party tools or significant manual intervention to convert the data into something Excel can process effectively.
Excel works well for small to medium-sized datasets, but once you’re dealing with millions of rows of data, you’ll hit performance issues. Excel, by design, is not optimized for massive data volumes, which can result in performance degradation or even crashes when attempting to map or manipulate substantial data sets. The more complex the mapping, the more Excel struggles to keep up. This is where dedicated data integration platforms or BI tools like Tableau or Power BI become necessary.
While Excel offers flexibility, it doesn't have built-in governance or advanced data validation features as you’d find in more robust ETL (Extract, Transform, Load) systems. This means you’ll need to be diligent about maintaining consistency and accuracy across your datasets, especially if multiple people are involved in the mapping process.
Lastly, manual data mapping in Excel is prone to human error. The lack of automation means that even small mistakes, such as misaligned columns or incorrect formulas, can propagate through the dataset, leading to inaccurate outputs. To mitigate these risks, it's crucial to implement robust data validation processes and consider integrating Excel with more advanced data management systems when necessary.
If you’re serious about scaling data operations or integrating data from various platforms, Excel can be a great starting point, but eventually, you’ll need to upgrade to more advanced tools to meet your growing data demands.
Tools and Add-ons
Excel has evolved far beyond its original spreadsheet capabilities, offering many tools and add-ins to enhance data mapping and visualization. Each tool has its own strengths and is suited for different types of users depending on the complexity of their data needs, level of automation, and integration requirements.
| A data integration platform that supports spatial and non-spatial data transformation with an Excel integration. | Description | Best For |
| Power Query | Native Excel tool for connecting, transforming, and loading data from multiple sources. Supports automation. | Best for users dealing with complex datasets from multiple sources and looking to automate recurring data mappings. |
| Power Pivot | Extends Excel’s data modeling capabilities, allowing for advanced relationships between large datasets. | Ideal for users who need to work with large datasets and perform complex data analysis across multiple tables. |
| Kutools for Excel | An add-in offering a wide range of Excel enhancements, including advanced data manipulation and mapping tools. | Great for intermediate users needing time-saving features for manual data manipulation and mapping tasks. |
| Zebra BI | A visualization add-in that integrates with data in Excel to create advanced visual reports and dashboards. | Perfect for users who want to visualize mapped data effectively and present insights in a professional format. |
| Datawatch Monarch | Allows users to extract, transform, and map data from a wide variety of sources into Excel for further analysis. | Ideal for power users who frequently need to map and clean data from diverse external sources like PDFs and reports. |
| XLTools | Add-in with data automation, version control, and powerful Excel enhancements for data mapping tasks. | Best for technical users or teams looking for collaboration features and advanced automation for data processes. |
| FME (Feature Manipulation Engine) | A data integration platform that supports spatial and non-spatial data transformation | Perfect for users dealing with geographic data or needing advanced data transformation tools beyond Excel’s native capabilities. |
These tools collectively transform Excel from a mere spreadsheet application into a comprehensive platform for data mapping and analysis, enabling users to extract meaningful insights from complex datasets.
Future Trends in Data Mapping
As we look to the future, the integration of Artificial Intelligence (AI) in Excel is set to redefine how we map and analyze data. Expect smart data analysis features that offer personalized recommendations and automate data visualization. This shift will empower users to engage with data more intuitively, using natural language queries and real-time collaboration tools to enhance workflow efficiency.
Geospatial data mapping is becoming increasingly pivotal. With tools like Mapcite, users can overlay data onto maps within Excel, offering visual insights into geographic patterns and trends. This spatial data integration will facilitate more informed decision-making, as businesses can identify hotspots and outliers in data with ease. Customizable visualizations and enhanced collaboration features will further refine how teams communicate data insights.
While these advancements promise to make Excel an indispensable tool in data analytics, challenges such as data quality, privacy concerns, and the need for technical expertise may arise. Ongoing training and workshops will be needed to harness these capabilities effectively.
Takeaways
This guide outlines a structured approach to help you and your team map data effectively while avoiding common pitfalls. Remember that data mapping is an ongoing process—your needs will evolve, and your mapping strategy should evolve with them.
Excel gives you a lot of flexibility to build something that works, but with flexibility comes the responsibility to maintain and refine it over time.
Subscribe to The CTO Club Newsletter for more data mapping best practices and tools.